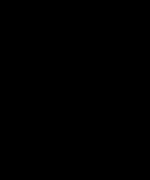| Главная » Статьи » Уроки фотошопа |
| Добро пожаловать в новый урок по цифровому искусству. О нем просило так много людей, так что я не мог не написать его. В этом уроке я покажу вам, как создать танцующую девушку, окруженную разноцветными огнями и другими элементами. Прежде чем начать, я хочу, чтобы вы знали, что когда я создавал эту работу, у меня не было намерений писать по ней урок. Я делал эту работу задолго до того, как у меня появился этот сайт. Я говорю об этом, потому что не смогу предоставить вам все исходные материалы, необходимые для прохождения этого урока, но он поможет вам узнать новые приемы. Предоставляемый PSD файл содержит больше подробных моментов, которые не объяснены в уроке. Препросмотр итогового изображения:
Шаг 1. Создайте новый документ в Photoshop. Я использовал размер 1500px по ширине и 2250px по высоте. Воспользуйтесь инструментом Радиальный Градиент (Radial Gradient) (G) на фоновом слое и создайте круговой градиент. Используйте в качестве основного цвета 0f0f0e , а в качестве фонового – 010102. Теперь создайте новый слой над фоновым слоем и на этот раз воспользуйтесь инструментом Линейный градиент (Linear Gradient), чтобы нарисовать вертикальный градиент.
Шаг 2. Воспользуйтесь узором scanlines и инструментом Узорный штамп (Pattern Stamp) (S) и закрасьте весь холст белыми линиями на новом слое над слоем «цвет» (color). Измените непрозрачность (opacity) слоя на 50% и Режим смешивания на Перекрытие (Overlay).
Шаг 3. Добавьте модель на холст, уменьшите, если необходимо, ее размер и добавьте к этому слою маску слоя (layer mask). Когда я создавал этот урок, я не знал, как четко вырезать волосы, поэтому я воспользовался полутоновой кистью на маске слоя, чтобы создать абстрактный эффект и замаскировать плохо вырезанные волосы.
Я также немного скорректировал контраст (contrast) и насыщенность (saturation). Обычно, когда я произвожу коррекцию, я пользуюсь корректирующими слоями (adjustments layers).
Я добавил к девушке внешнего свечения (outer glow) и установил для него режим Осветление основы (Color Dodge).
Чтобы сделать эффект внешнего свечения сильнее, я дублировал (duplicate) слой с девушкой, поместил его под слоем с оригиналом и установил параметр Заливка (Fill) на 0, так же добавил внешнего свечения (outer glow), но на этот раз я воспользовался режимом смешивания (blending mode) Перекрытие (Overlay). Перед вами результат «до» и «после» применения коррекции и эффектов.
Шаг 4. Как только я поместил девушку в подходящем месте, мне необходимо было добавить некоторые детали к фону. Я воспользовался кистями в виде дыма в режиме Перекрытие (Overlay) (дублируйте (duplicate) слой, чтобы усилить эффект), а также добавьте немного брызг с помощью кистей, снова в режиме перекрытие (overlay) или мягкий свет (soft light).
Шаг 5. Я заметил, что нижняя часть слишком темная, поэтому я взял большую мягкую кисть и сделал яркое пятно за девушкой. Я использовал ярко-голубой цвет, режим смешивания (blending mode) Жесткий свет (Hard light) и непрозрачность (opacity) 75%. Затем я создал корректирующий слой (adjustment layer) Цветовой тон/Насыщенность (Hue/Saturation), чтобы изменить цвет на тот, который мне захочется
Шаг 6. Чтобы создать черные квадратные дырочки, которые вы видите на правой руке девушки (то есть ее левая рука), я воспользовался рассеивающей (scattered) квадратной кистью на маске слоя с девушкой.
Я повторил этот разрушающий эффект с помощью той же рассеивающей квадратной кисти, но на этот раз я установил параметр Управление размером (Size Control) на Переход (Fade) (поскольку у меня нет планшета) и рисовал слева направо. Вот как у меня получился такой переход к маленьким квадратикам. Затем я воспользовался инструментом штамп (Stamp) и клонировал некоторые участки руки рядом с квадратиками.
Шаг 7. Создавать разноцветные линии было очень легко. Я покажу вам очень классный прием создания такого рода штрихов. Установите фоновый и основной цвета на разные яркие цвета, это важно, поскольку мы будем использовать Динамики цвета (Color Dynamics).
Воспользуйтесь Цветовым тоном/Насыщенностью (Hue/Saturation) и Уровнями (Levels) для того, чтобы изменить цветы или сделать их более яркими. на сайте deviantart.com.
Шаг 9. Я использовал кисти в виде искр, чтобы добавить еще немного деталей.
Шаг 10. Произвольные яркие линии были созданы с помощью техники, которую я увидел в другом уроке. Вы можете воссоздать света такого типа, воспользовавшись фильтром Блик (Lens flare), применив его на черном фоне, а затем исказив его с помощью фильтра Волна (wave) из меню Фильтр – Искажение – Волна (Filter – Distort – Wave).
Шаг 11. Пустые квадратики были сделаны с помощью техники, указанной в шаге 6. Нарисуйте несколько квадратов, уменьшив заливку (fill) до 0 и добавив следующие эффекты.
Финальный результат.
| |
| Просмотров: 1121 | Комментарии: 1 | Рейтинг: 0.0/0 |
| Всего комментариев: 0 | |